Capture your screen effortlessly and create stunning timelapses in no time!
Description
Timelapser is a Windows OS desktop application designed to help you easily create timelapse videos from your screen while saving time on editing and minimizing storage space. With its user-friendly interface and various customization options, Timelapser is the perfect tool for both beginners and professionals alike to record their chosen content!
Features
User-friendly interface: Timelapser is designed to be easy to use, allowing you to create timelapses quickly and efficiently.
Region selection: Define the area of your screen you want to capture for your timelapse.
Quality control: Adjust the quality of your output images to save space or create high-quality images.
Customizable intervals and duration: Set the desired interval between screenshots and the total duration of your timelapse.
Input Listener: The application pauses the timelapse recording when there’s no input for a desired duration, and resumes it once the input is detected. This is meant to save editing time if you are away, or if your machine is computing for a long time.
Overwrite control: Choose whether to overwrite existing files or create new ones during the timelapse.
Monitor selection: Switch between multiple monitors for your timelapse recording.
Video Planner / Video Calculator: Timelapser now saves a video after your recording! Video planner lets you take into account your intended framerate, timelapse recording duration, and intended final output duration if desired to assist you in planning content.
To do: Toggle mouse cursor on/off in recordings.
Toggle screenshots or video output off if desired.
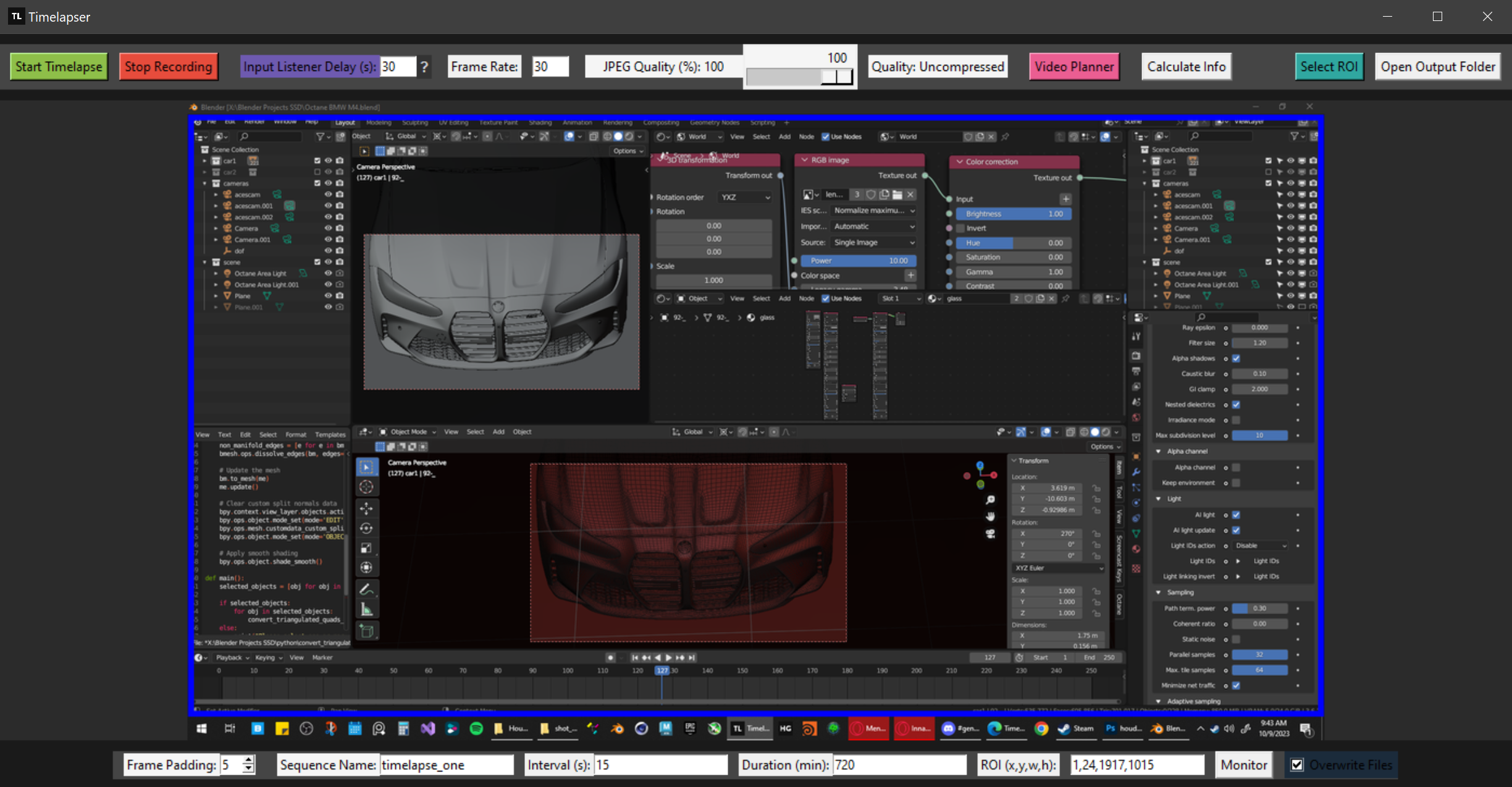
How to Use
Download the Timelapser application (.exe).
Open the application and set your desired Region (ROI), interval, duration, and other settings.
Start the timelapse by clicking the “Start Timelapse” button.
Stop the timelapse anytime by clicking the “Stop Recording” button.
View your output images in the output folder or open the folder by clicking the “Open Output Folder” button.
View your output video.